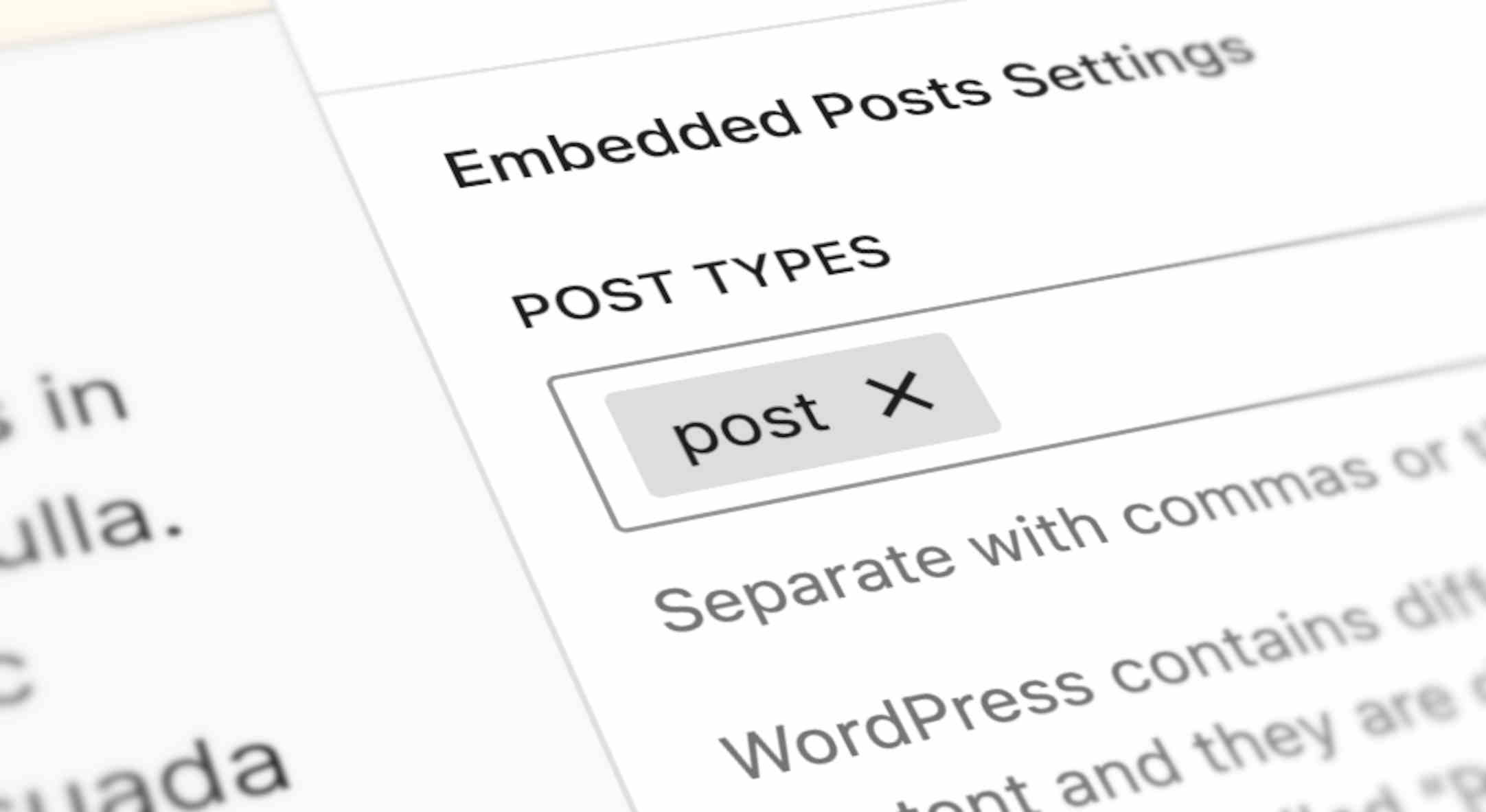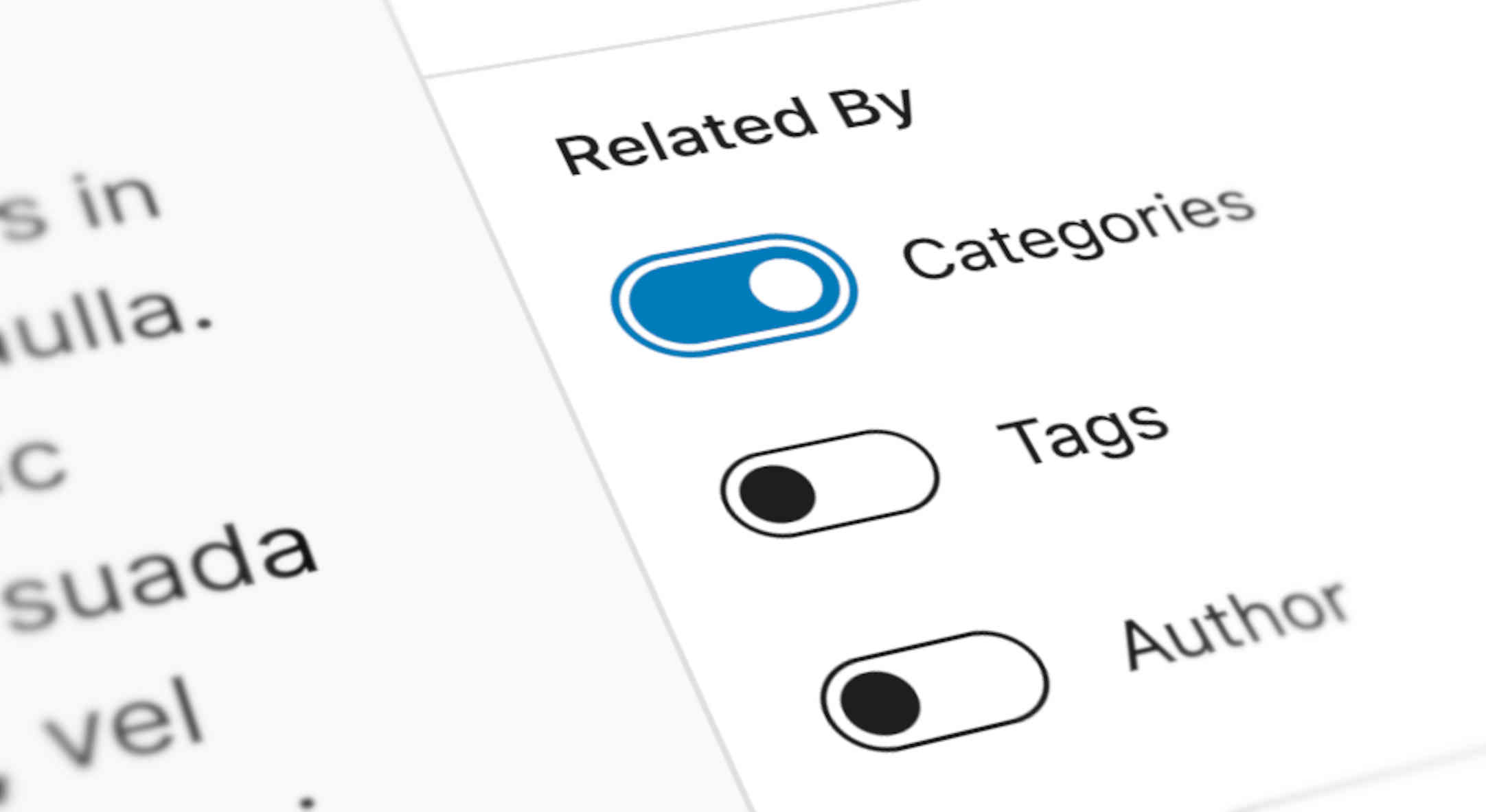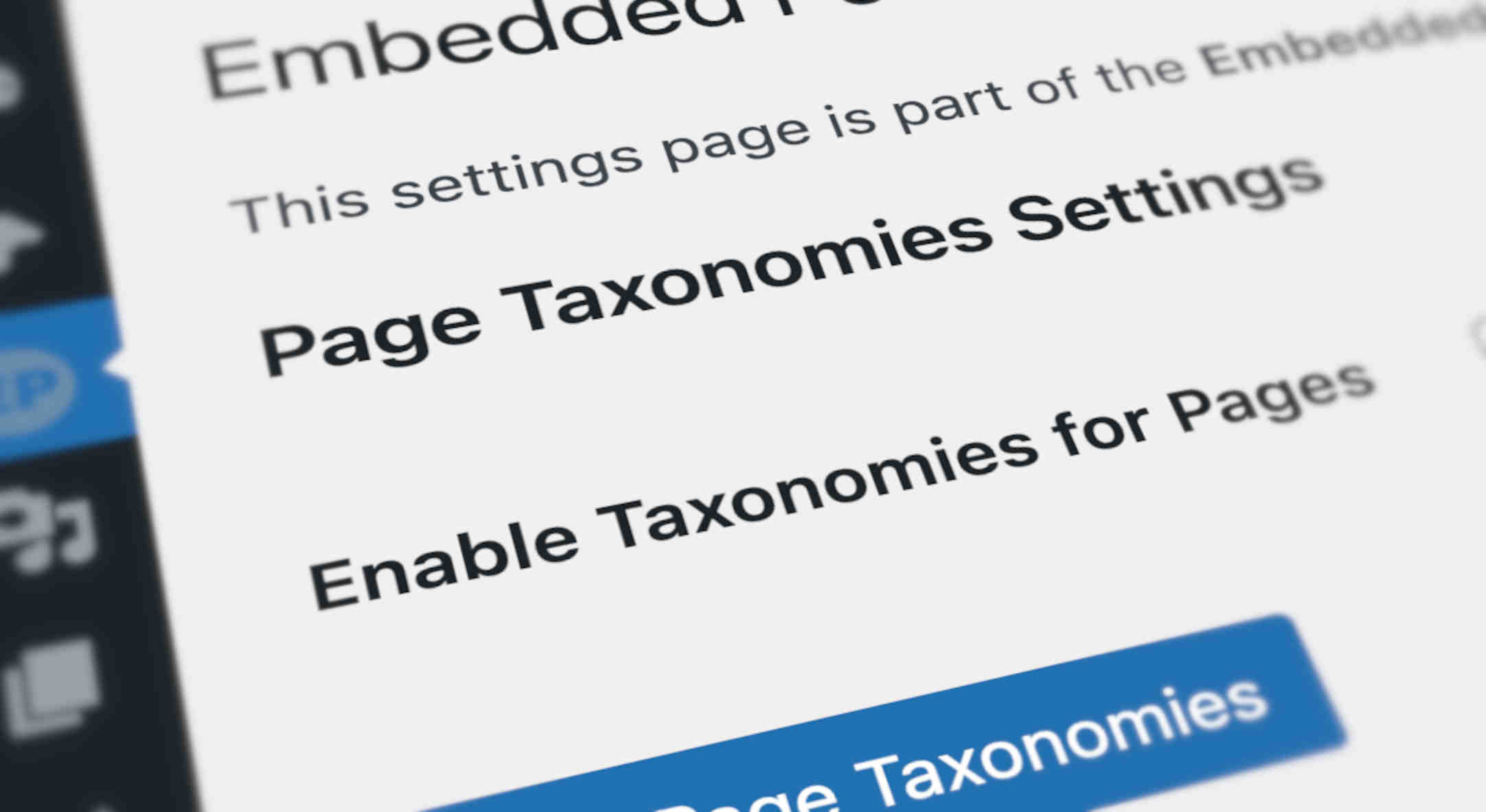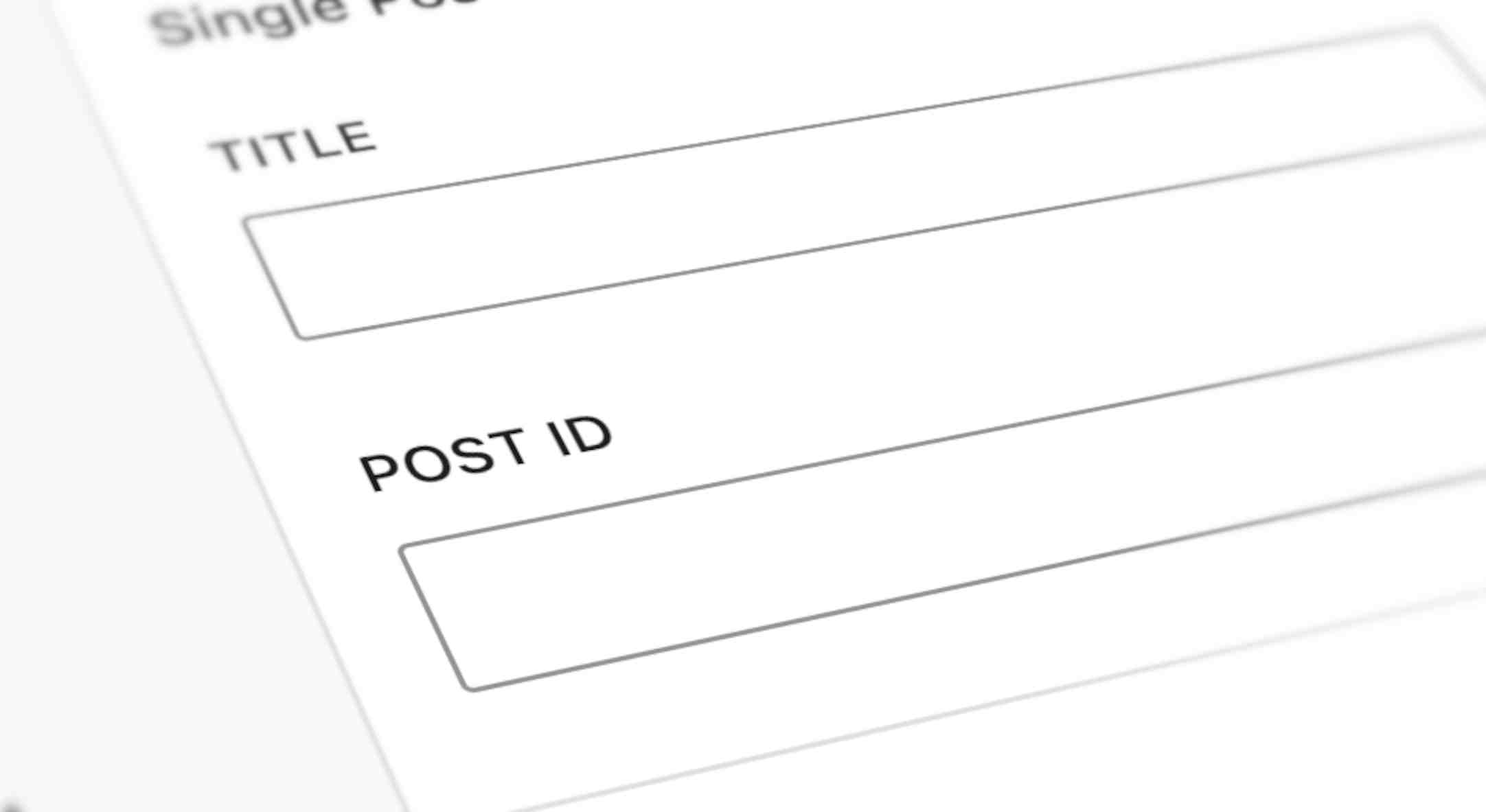It’s nice to show off a selection of your latest content or some other collection of the things on your site, whether that’s fairly random or carefully curated.
Embedded Posts helps you to do this by embedding some of your content in another Post or Page.
One of the ways you can choose what to display is by specifying the Post Type.
(You can also choose what will be shown by choosing from your WordPress Taxonomies (Categories, Tags) and Authors. Find out more about this in the “Related Posts” page.)
What content can I choose from and where can I embed it?
What content can I choose from?
The piece of content you want to display can be a Post, a Page , one or more Custom Post Types (if you have them) or a combination of these.
Where can I display my content?
Your chosen piece of content can be added anywhere a block can be used: Posts, Pages and Custom Post Types.
You can also add your content to a Page Template or a Template Part.
(For simplicity, we just talk about Posts, but it’s the same for Pages and Custom Post Types.)
How do I choose the Post Type I want to embed?
You can choose the Post type(s) you want to embed in the Block Settings or in a Shortcode.
Choose the Post Type(s) in Block Settings
In the block panel for Embedded Posts, click on the Post Type section.
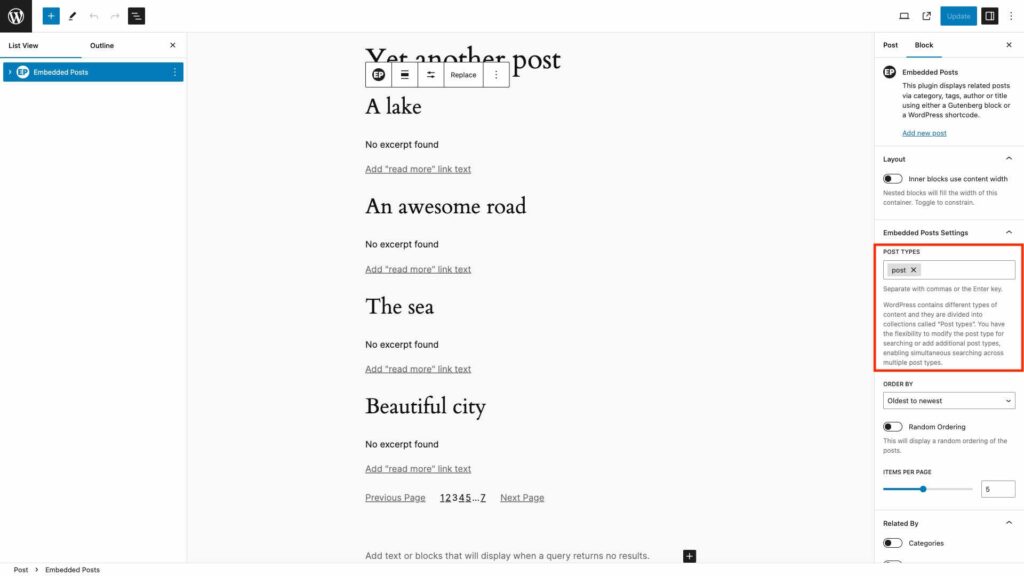
In this box, you can enter ‘post’, ‘page’, or the name of any custom post type, or any combination you like.
Embedded Posts will then search within these to find your results.
The “POST TYPES” always starts with ‘post’ selected. If you don’t want to display any Posts, first enter another Post Type (eg ‘page’) and then remove ‘post’ from the list.
Can I choose how many Posts I want to display?
Yes. You control this by setting the number you want in the “ITEMS PER PAGE” setting in the Block Settings.
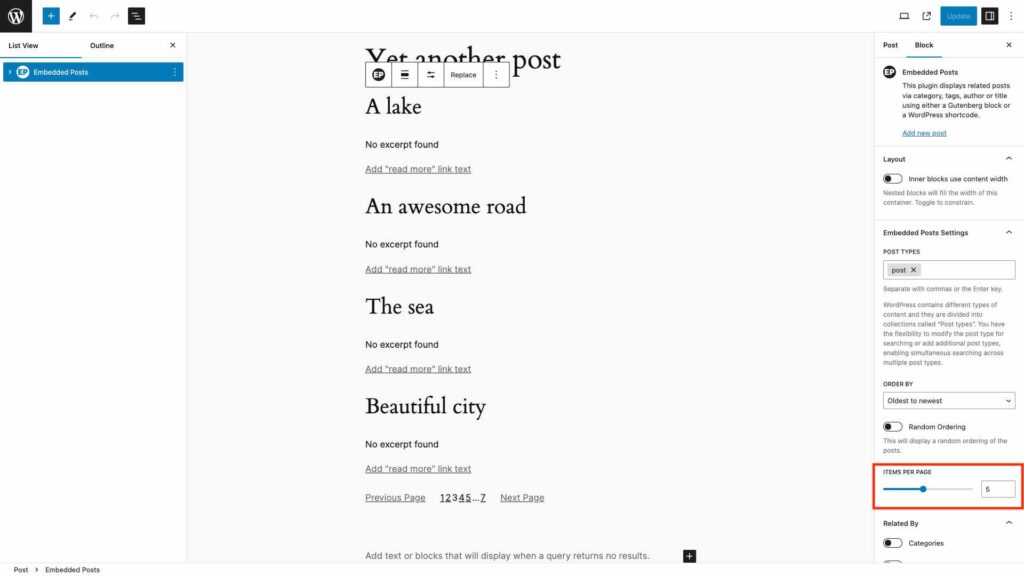
Can I control the order the Posts are displayed in?
Yes. You control this with the “ORDER BY” setting in the Block Settings.
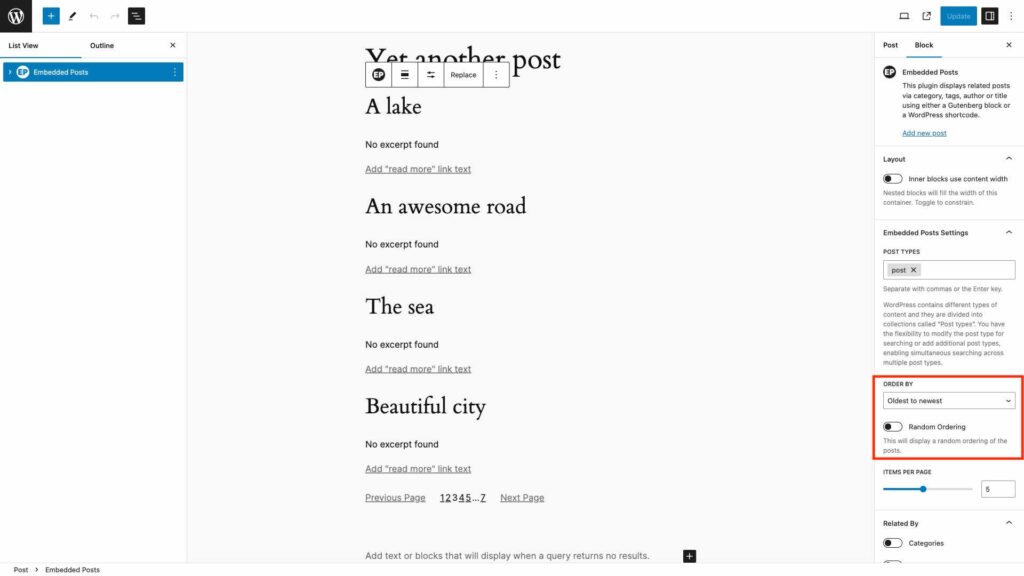
Click the drop down and select the order that best suits you.
You can also choose to display the Posts in a random order each time the Page is loaded.
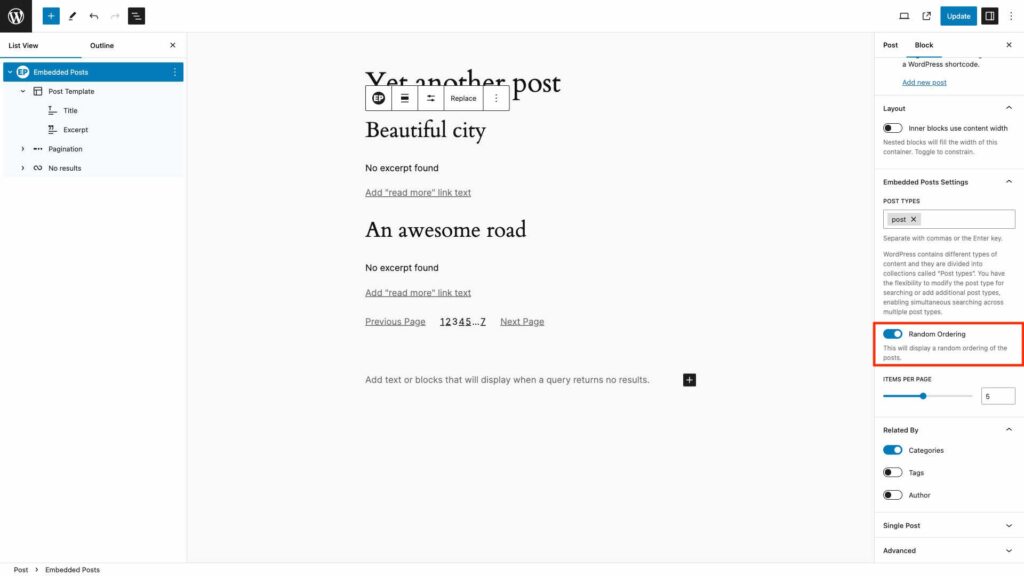
This is particularly useful if you’re using related Posts to display a Directory and don’t want the same items always to be shown at the top.
Choose Post Type(s) in a shortcode
You choose the Post Type(s) by adding them to the Shortcode.
[embeddedposts post_type='post']Where it says ‘post’, just add post, page etc. (Remember the quotes).
You can add multiple values; each value you add should be separated by a comma.