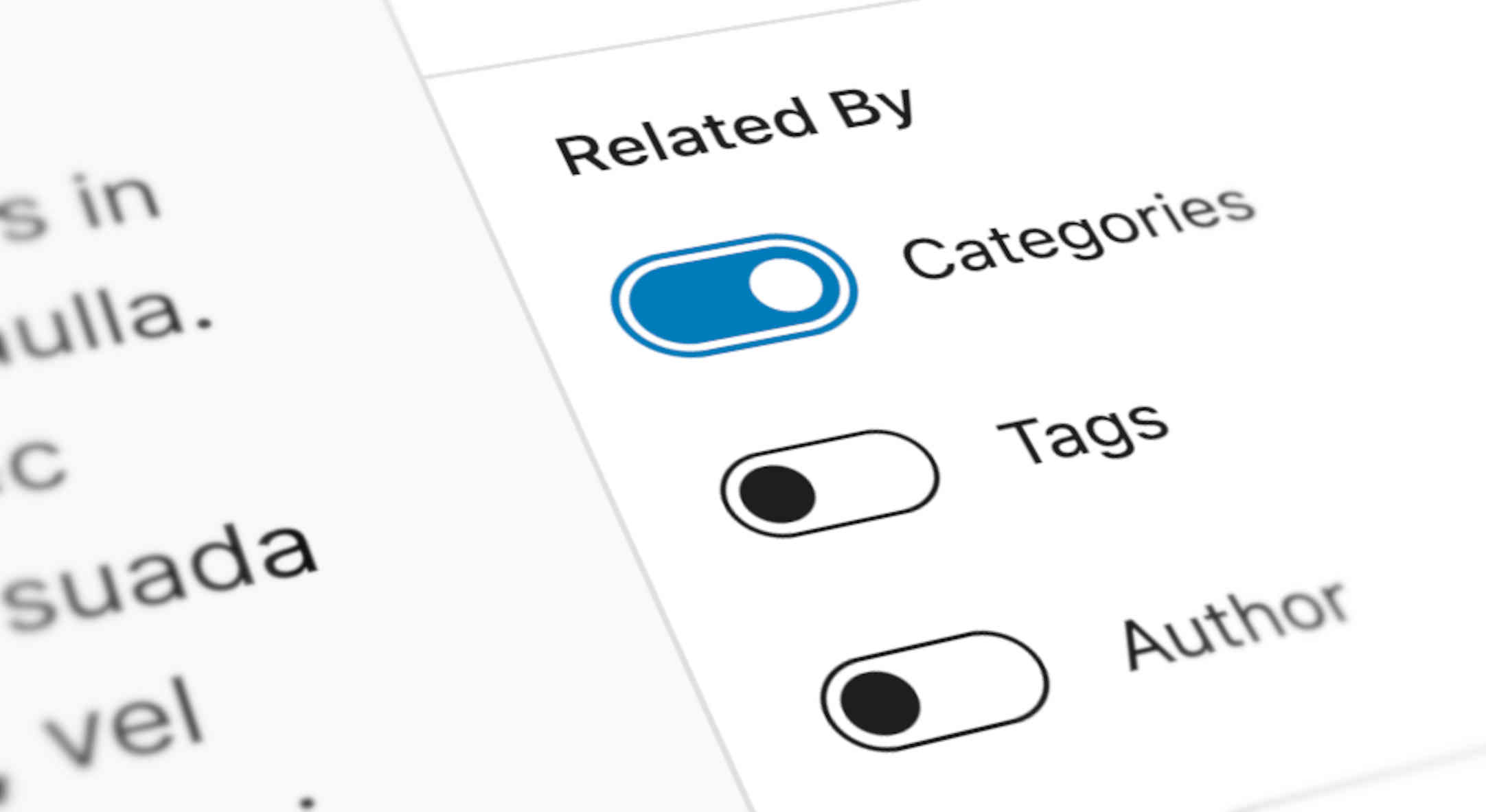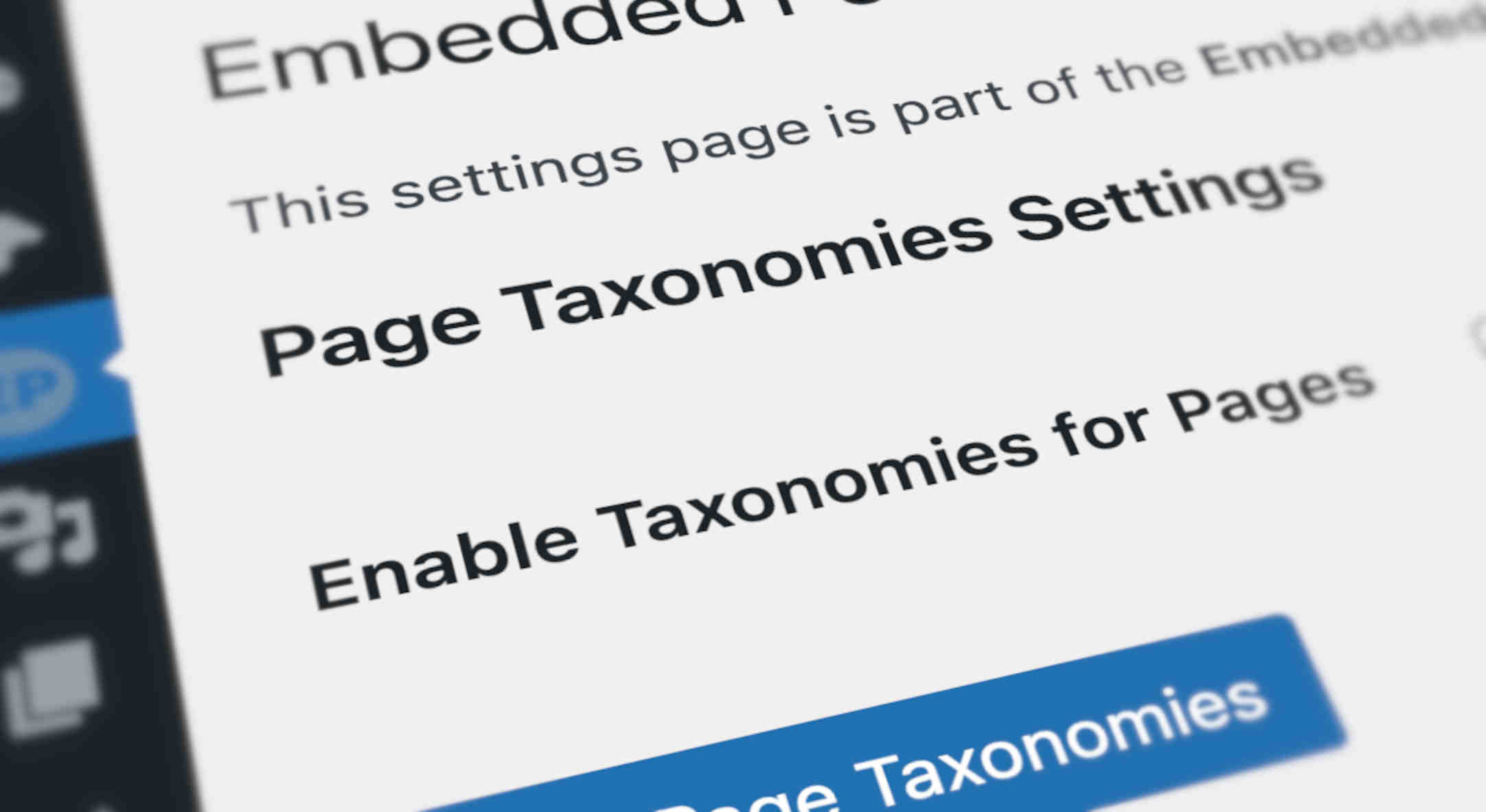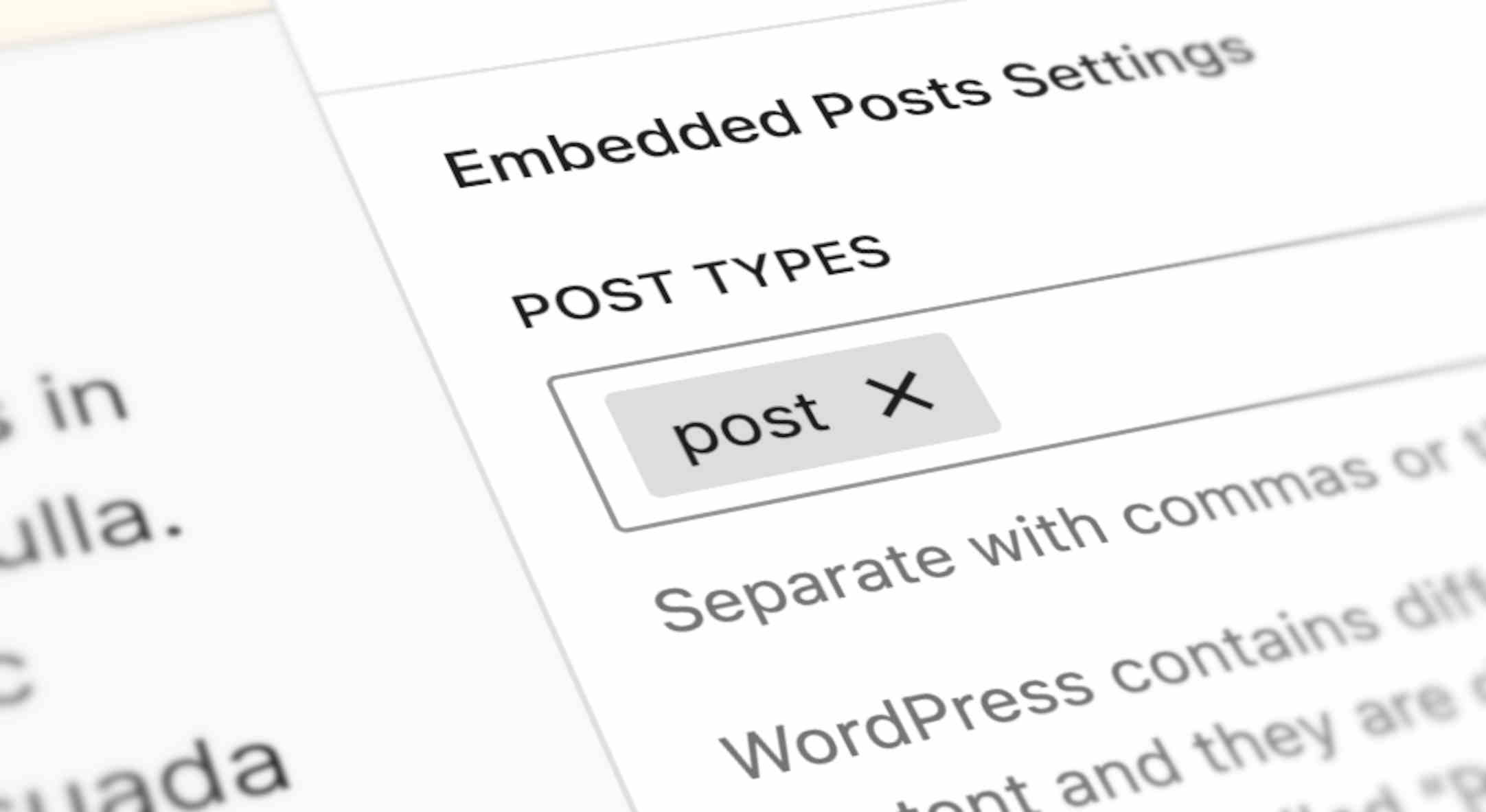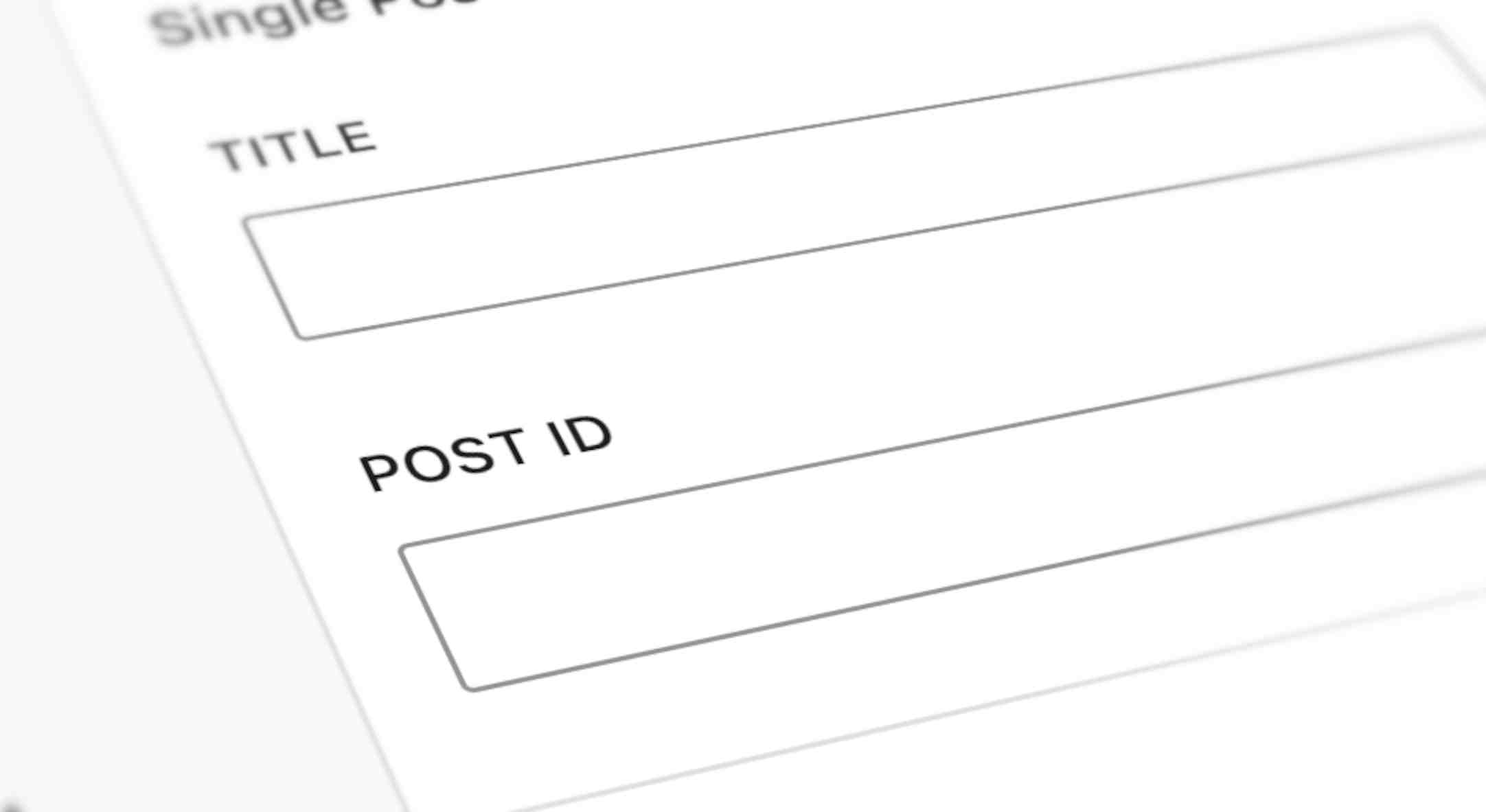When someone’s visiting your site and reading your content, you can keep them engaged by showing a selection of content that’s related . That can keep them on your site for longer which means they’re more likely to buy, book, sign up or contact you.
Links from one part of your site to another (internal inks) also help your site’s page rank in search, improve your SEO and get your site noticed.
Embedded Posts allows you to embed related content easily.
How do I choose my Related Content?
Related Posts are related to the Page or Post you add Embedded Posts to.
You can say whether the related content is from Posts, Pages, your Custom Post Types or a mix of these. (See Post Types for more details.)
You can then choose how to filter your related content using your Taxonomies (Categories, Tags) and Authors.
You can combine more than one filter to narrow the selection of Related Posts or use all of them so they’re even more closely related.
Embedded Posts allows you to choose your Related Content in the Block Settings or with a Shortcode.
Choose which Related Posts will be displayed, using Block Settings
In the Block Panel for Embedded Posts, go to the Related Posts section (click on the arrow to expand it, if necessary).
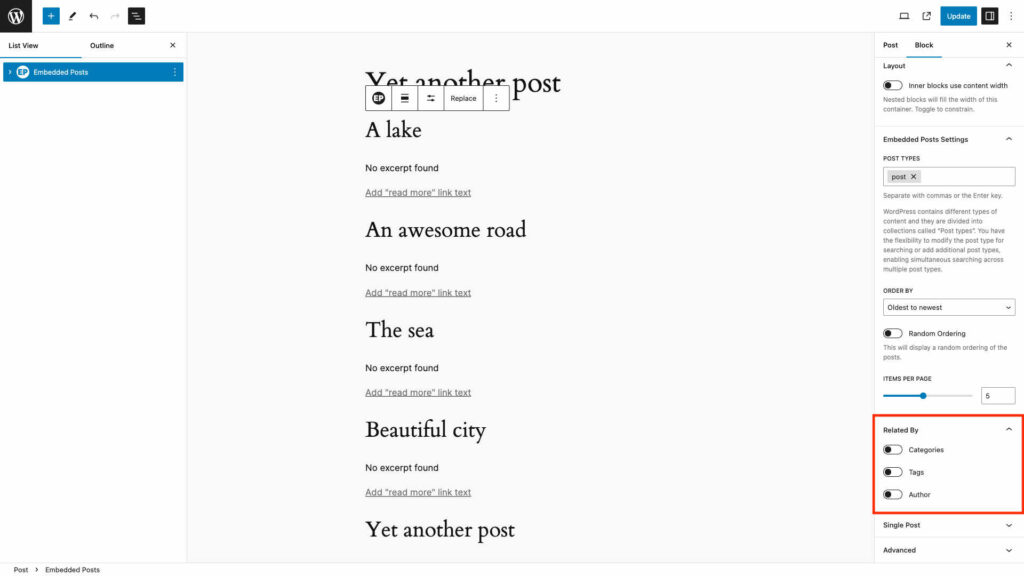
Filter by Categories
Selecting “Categories” will display other Posts that are in the same Category (or Categories) as the Page or Post where you’ve added an Embedded Posts Block.
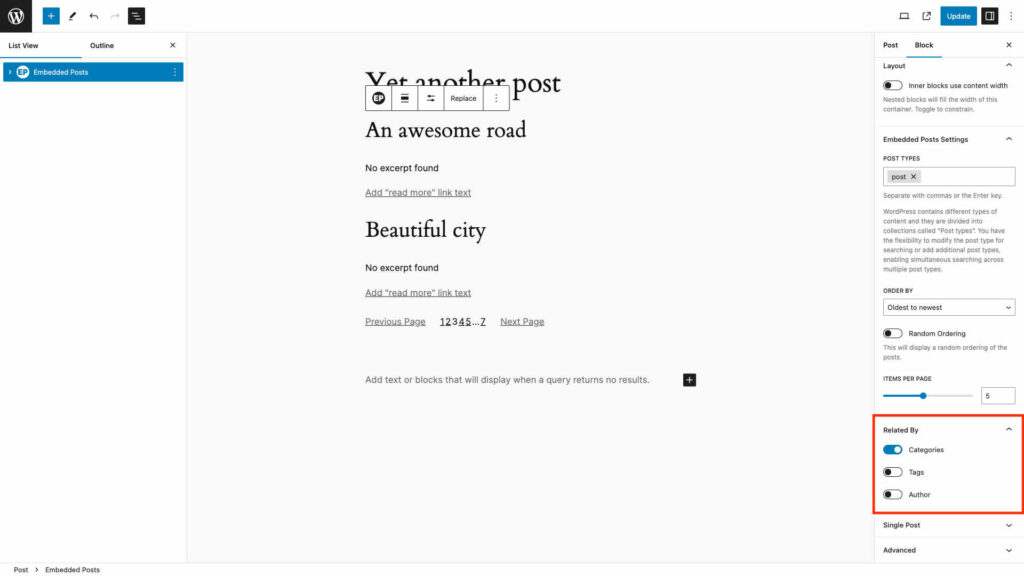
Filter by Tags
Selecting “Tags” will display other Posts that share the same Tag (or Tags) as the Page or Post where you’ve added an Embedded Posts Block.
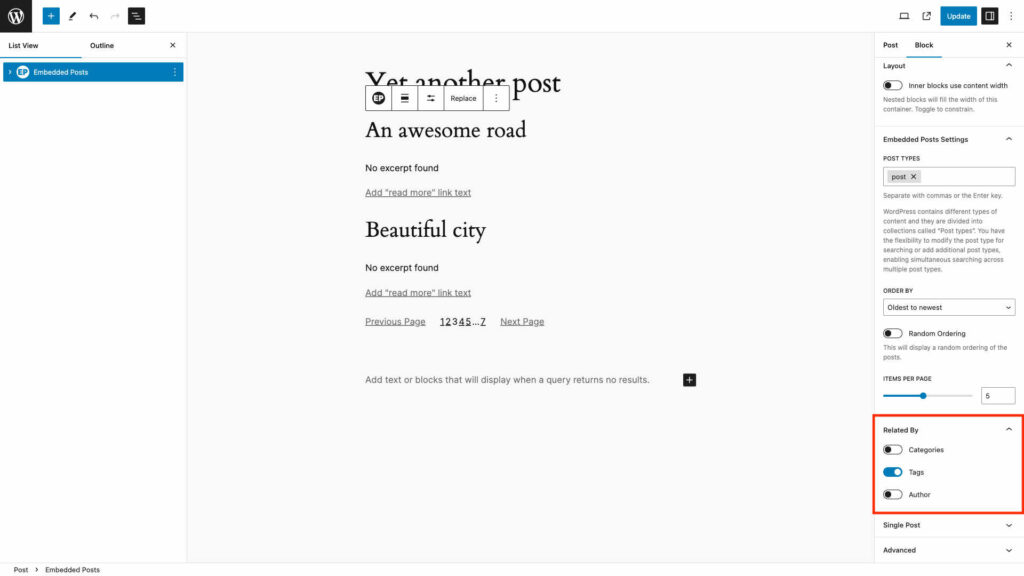
Filter by Author
Selecting Author will display other Posts that have been written by the same Author as the Page or Post where you’ve added an Embedded Posts Block.
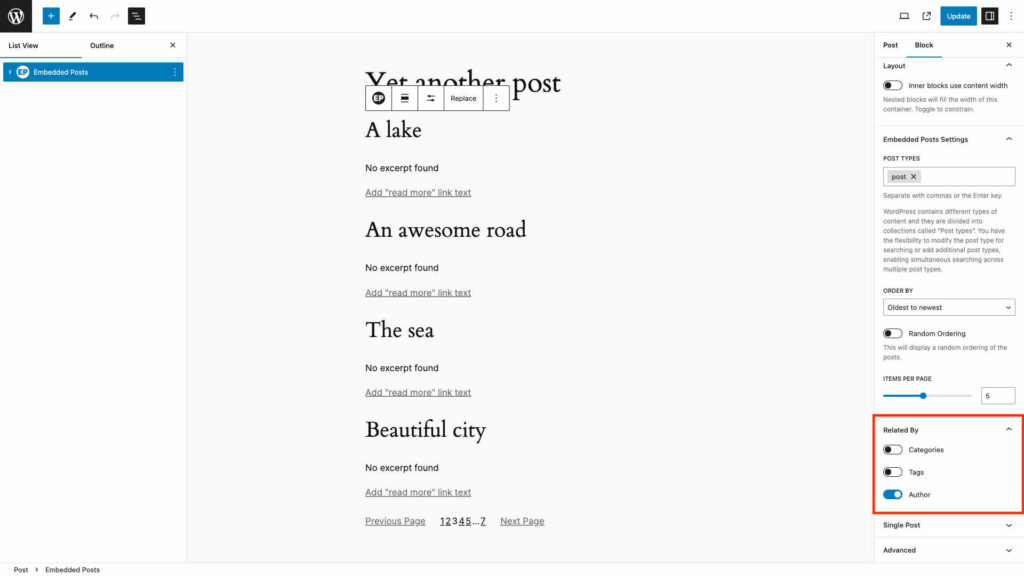
Filter by Categories and Tags
Selecting “Categories” as well as “Tags” will display an additional way to filter.
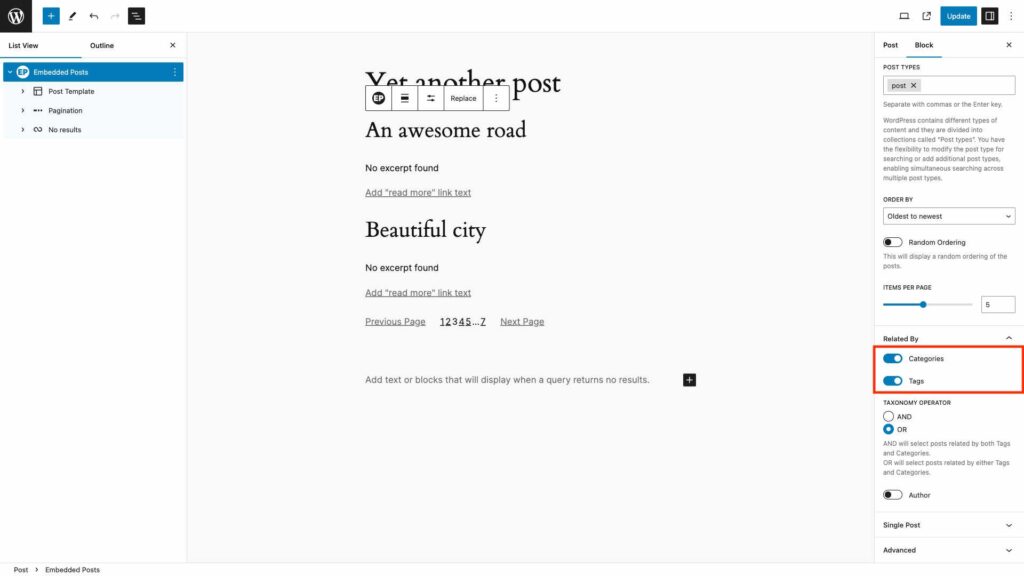
Choosing how filters combine
We use the TAXONOMY OPERATOR to say how more than one filter will combine.
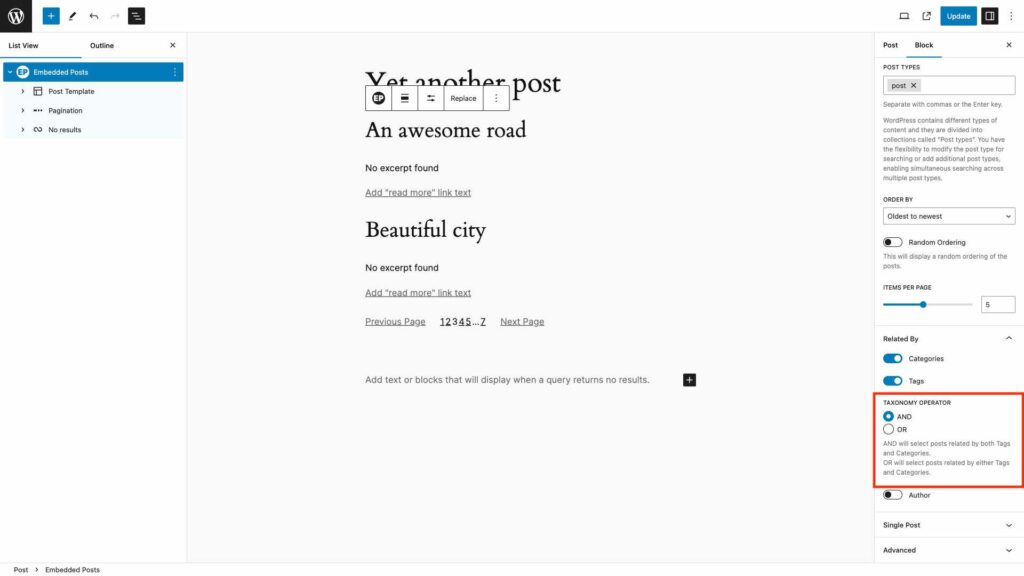
This is set to “AND” by default and will display Posts that share the same Tags AND Categories as the Page or Post that Embedded Posts is installed on.
Changing this to “OR” will display Posts that share the same Tags OR Categories as the Page or Post where you’ve added an Embedded Posts Block.
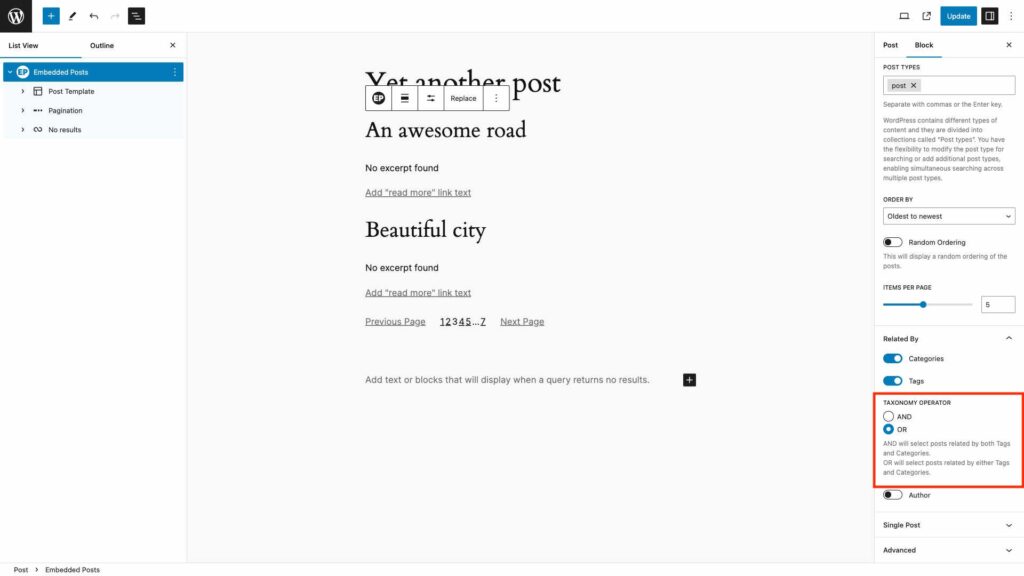
This usually results in more Posts that are less closely related, as it filters out fewer Posts.
You can also use Author as a filter in addition to Categories, Tags, or both.
Can I choose how many Posts I want to display?
Yes. You control this by setting the number you want in the “ITEMS PER PAGE” setting in the Block Settings.
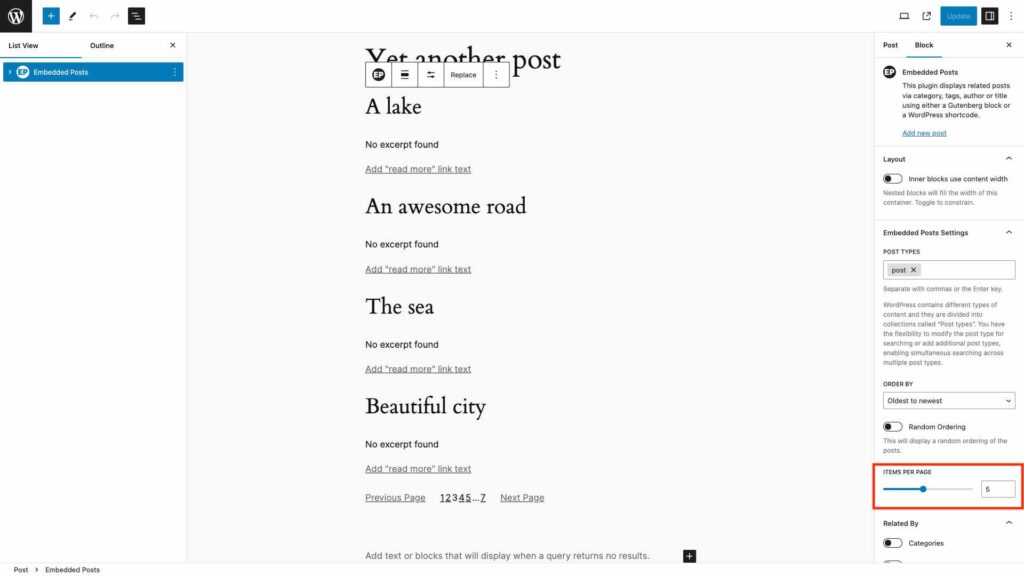
Can I control the order the Posts are displayed in?
Yes. You control this with the “ORDER BY” setting in the Block Settings.
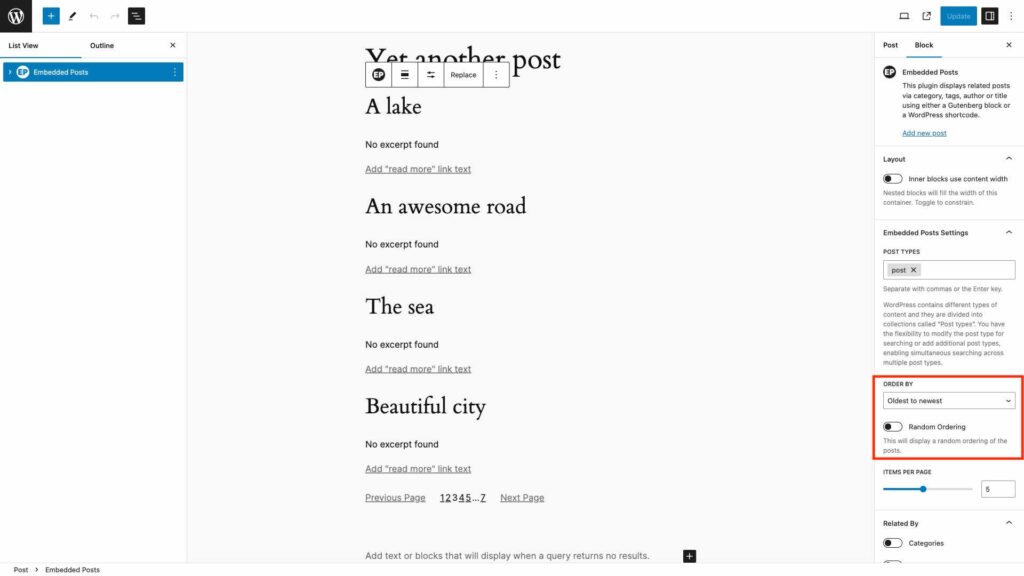
Click the drop down and select the order that best suits you.
You can also choose to display the Posts in a random order each time the Page is loaded.
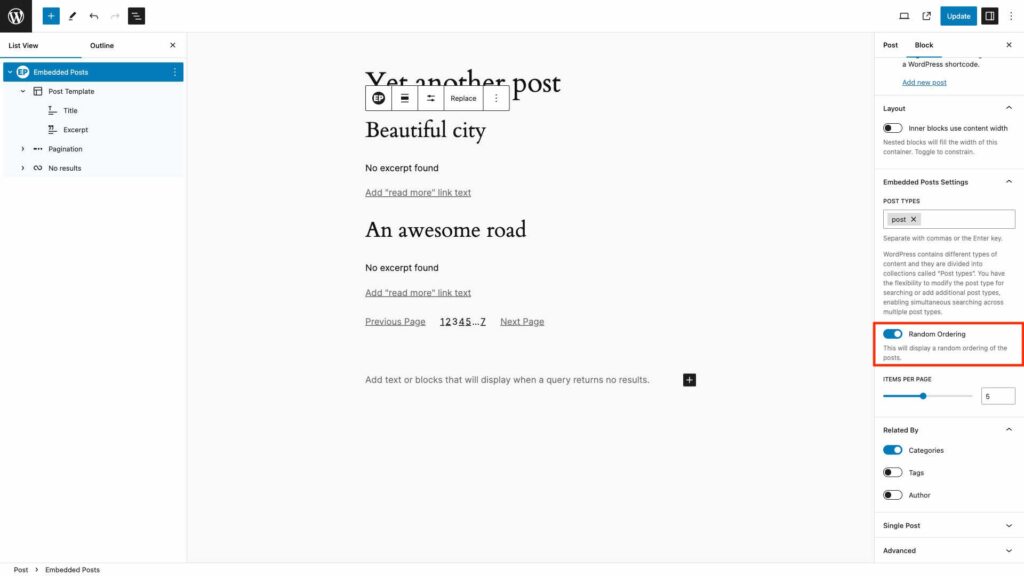
This is particularly useful if you’re using related Posts to display a Directory and don’t want the same items always to be shown at the top.
Choose Related Posts with a Shortcode
Related By Category
[embeddedposts related_by_tag=0 related_by_category=1]Related By Tags
[embeddedposts][embeddedposts related_by_tag=1]Related By Author
[embeddedposts related_by_tag=0 author=1]Related by Tag AND Related by Category
[embeddedposts related_by_tag=1 related_by_category=1][embeddedposts related_by_tag=1 related_by_category=1 related_by_operator='AND']Related by Tag OR Related By Category
[embeddedposts related_by_tag=1 related_by_category=1 related_by_operator='OR']